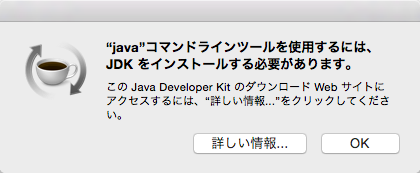- はじめに
先日、Yosemiteの具合がいまいちで、クリーンインストールしたので、環境を整備しています。
その一環で、Javaの開発環境を作ろうかと思い、今後の忘備録を兼ねて、書いていきたいと思います。 - MacOS YosemiteでのJava事情&JDKのインストール
いつのころからか(詳細は後ほどUpdate)、MacOSには、Javaがデフォルトでインストールされなくなりました。
ターミナルで、「java」とか「javac」コマンドを実行すると、「”java”コマンドラインツールを使用するには、JDKをインストールする必要があります。」とダイアログボックスが表示されます。
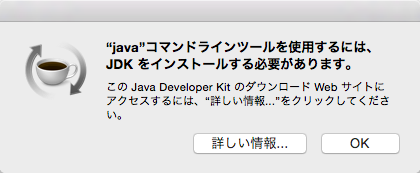
「詳しい情報…」をクリックすると、SafariでOracle社のJDK(Java SE Development Kit)のダウンロードページが開きます。
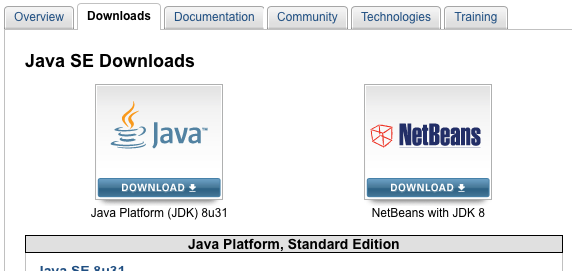
「DOWNLOAD」をクリックすると、プラットホームの選択画面になります。
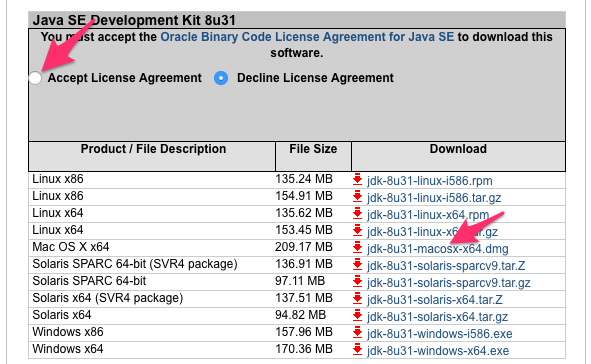
「Accept License Agreement」をクリックして、MacOS X x64の「jdk-8u31-macosx-x64.dmg」をクリックします。
ダウンロードフォルダに「jdk-8u31-macosx-x64.dmg」が保存されますので、ダブルクリックしてディスクイメージをマウントします。
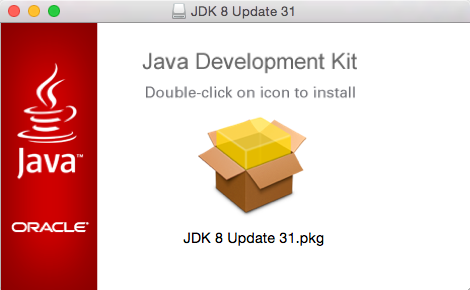
JDKのインストーラーが開きますので、「続ける」をクリックします。
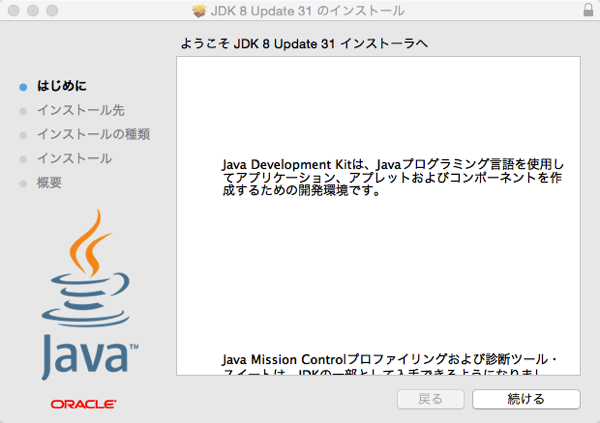
「インストール」をクリックします。
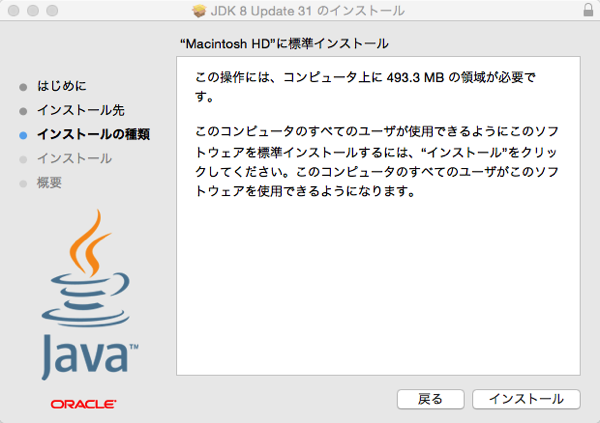
管理者アカウントのユーザ名、パスワードの入力を求められますので、適宜入力して「ソフトウェアをインストール」をクリックします。
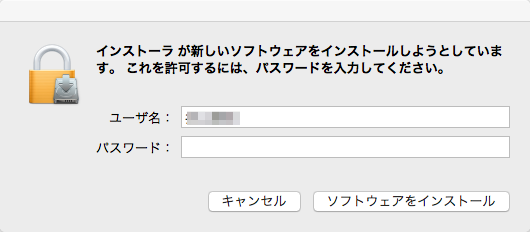
「インストールが完了しました。」と表示されれば、JDKのインストールは完了です。「閉じる」をクリックします。
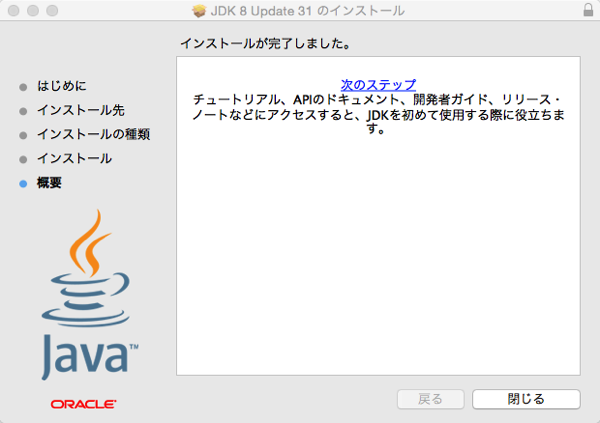
ターミナルで「java」コマンドを実行すると、今度は、
$ java
使用方法: java [-options] class [args...]
(クラスを実行する場合)
または java [-options] -jar jarfile [args...]
(jarファイルを実行する場合)
と表示されるようになります。
- eclipseのダウンロード
Javaの統合開発環境である、eclipseを導入します。
まずは、Safariで「http://www.eclipse.org」へアクセスします。
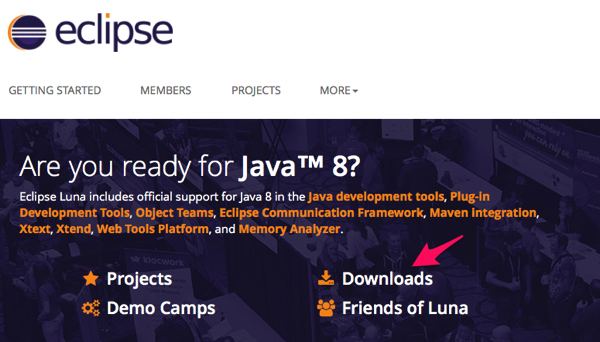
「Downloads」のリンクをクリックします。
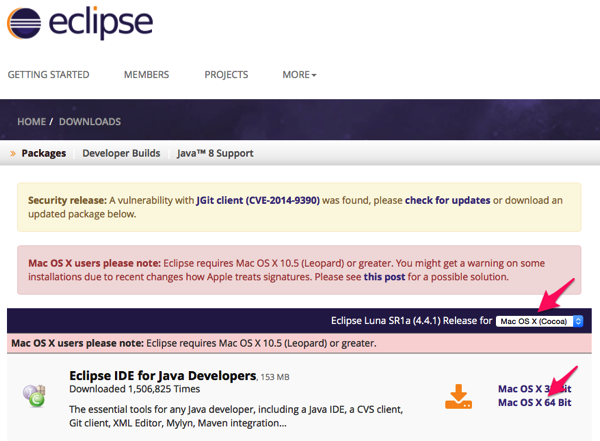
プラットホームが、Mac OS X (Cocoa)となっていることを確認して、「Mac OS X 64 Bit」をクリックします。
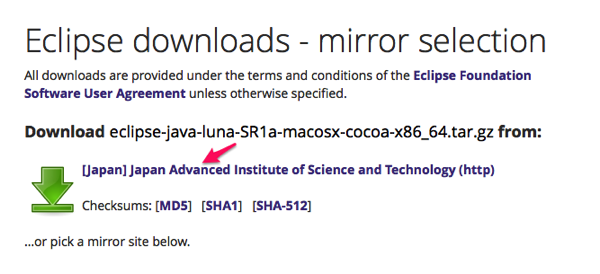
次に、ダウンロードするミラーサイトの選択画面が表示されますので、画面のようにfrom:以降にあるリンクをクリックしてダウンロードします。
ダウンロードリンクをクリックすると、ダウンロードが開始されますが、Web画面は、Donate(寄付)の画面に移ります。
ここでは、寄付をしても良いですし、しなくても構いません。
- eclipseのインストール
Safariでダウンロードが完了すると、ダウンロードフォルダに「eclipse-java-luna-SR1a-macosx-cocoa-x86_64.tar」とファイルができます。
この「eclipse-java-luna-SR1a-macosx-cocoa-x86_64.tar」をダブルクリックすると、tarファイルが展開され、
ダウンロードフォルダに、「eclipse」というフォルダができます。
Finderで、ダウンロードフォルダのeclipseフォルダを、「アプリケーション」フォルダへDrag & Dropで移動します。
アプリケーションフォルダにeclipseフォルダがあることを確認したら、DockのLaunchpadアイコンをクリックして、アプリケーションの選択画面で、eclipseがあることを確認します。
- eclipseの日本語化
eclipseの日本語化には、Pleiadesを使います。
※言語パックを導入する方法もありますが、Pleiadesプラグインを使います。
静的な国際化リソース方式と比較して、色々とメリットがあります。
(デメリットもあります。詳細は、開発元のページを参照)
Safariで「http://mergedoc.sourceforge.jp」へアクセスします。
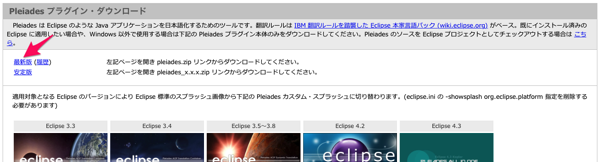
Pleiades – Eclipseプラグイン日本語化プラグイン より、「Pleiadesプラグイン・ダウンロード」の「最新版」をクリックします。
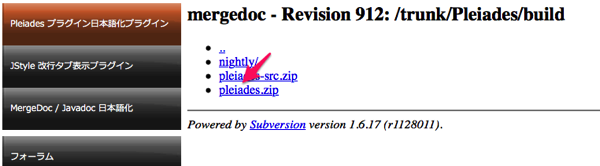
画面のように、Subversionのリンクが表示されますので、「pleiades.zip」をクリックしてダウンロードします。
ダウンロードが完了すると、ダウンロードフォルダ内に「pleiades」フォルダができます。
次に、plugins、featuresフォルダの中身を、以下の画面のように、コピーします。
※置き換えないように。
plugins
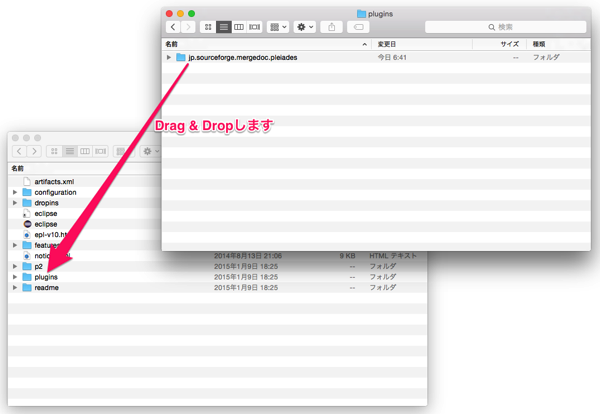
features
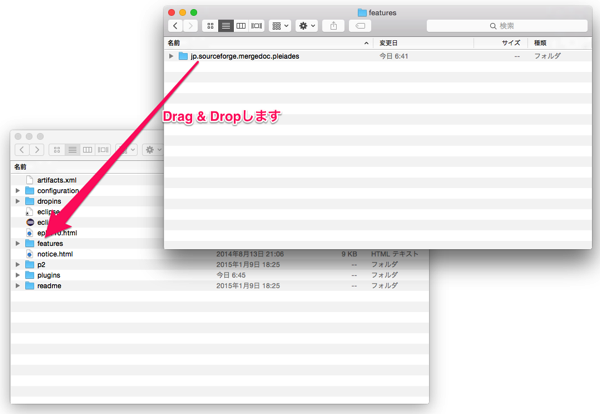
次に、eclipse.iniファイルに、Pleiadesを有効にするため、起動オプションを追加します。
eclipse.iniファイルの最後に、「-javaagent:/Applications/eclipse/plugins/jp.sourceforge.mergedoc.pleiades/pleiades.jar」を追加します。
(1) アプリケーションフォルダ内の「eclipse」フォルダを開きます。
(2) 「eclipse」アイコンを、[control]キーを押しながらクリックして、「パッケージの内容を表示」を選択します。
(3) [Contents]-[MacOS]とダブルクリックして開いていくと、下の画面のように、eclipseとeclipse.iniが表示されます。
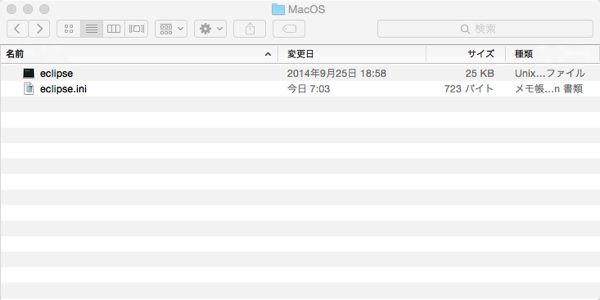
(4) 「eclipse.ini」ファイルをダブルクリックして、テキストエディットで開きます。
(5) 下の画面のように、最後の行に「-javaagent:/Applications/eclipse/plugins/jp.sourceforge.mergedoc.pleiades/pleiades.jar」を追加します。
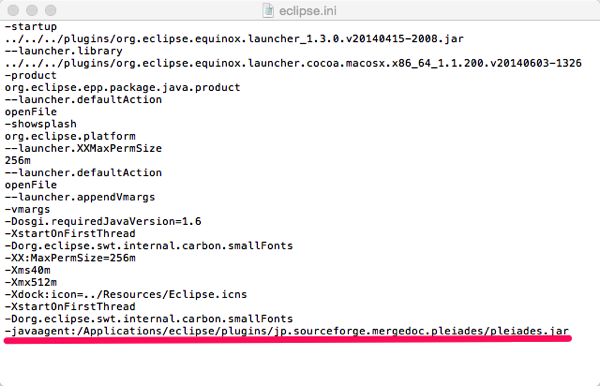
(6) eclipse.iniを保存して、テキストエディットを閉じてください。
ここで、一旦、「eclipse」をダブルクリックして、eclipseが起動できるか確認しておいて下さい。
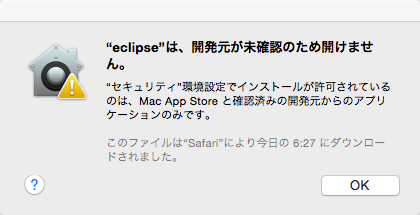
「”eclipse”は、開発元が未確認のため開けません。」とメッセージが出る場合は、eclipseアイコンを、[control]キーを押しながらクリックして、「開く」を選択してください。
そうすると、「”eclipse”の開発元は未確認です。開いてもよろしいですか?」とメッセージが表示されますので、「開く」をクリックします。
eclipseの起動画面が表示された後、
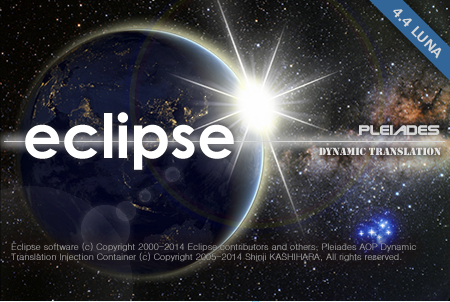
ワークスペース・ランチャーが表示されます。ここでは、「OK」をクリックします。
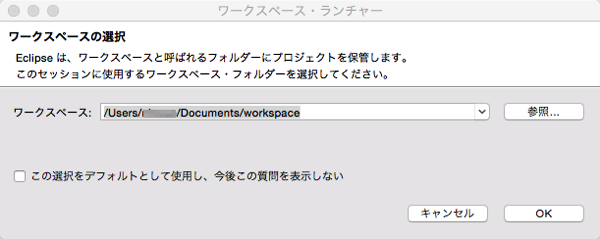
eclipseが起動し、ようこそ画面が表示されます。
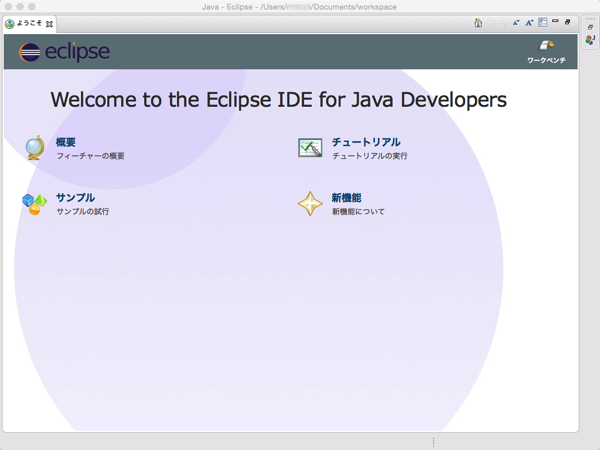
以上で、eclipseのインストール、日本語化は完了です。